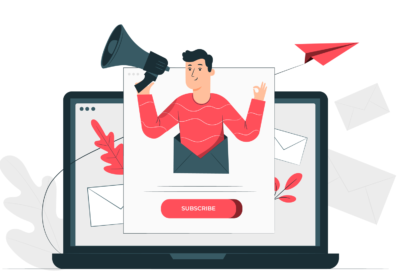قرار دادن تصویر داخل کاراکتر در فتوشاپ به همراه فیلم آموزشی
- موضوع : فتوشاپ
- تاریخ : 1398/10/19
- مجموع پسند شده : 0
- بازدید : 1.399 K

قرار دادن تصویر داخل کاراکتر در فتوشاپ
قرار دادن تصویر در داخل کاراکتر یکی از جالب ترین و جذاب ترین کارها در فتوشاپ محسوب میشه.
نرم افزار فتوشاپ توسط شرکت معروف ادوبی ساخته شده است. فتوشاپ بهترین و کاملترین نرم افزار برای ویرایش عکس به شمار می آید.
توجه ! نسخه فتوشاپ مورد استفاده در این آموزش Adobe Photoshop 2020 میباشد.
آموزش قرار دادن تصویر در داخل کاراکتر در فتوشاپ
نرم افزار را باز کرده و به زبانه File میرویم.
سپس گزینه New را جهت باز کردن سند جدید انتخاب میکنیم.
سپس اندازه مورد نیاز را مطابق تصویر وارد نمایید.
بعد از بازکردن سند جدید ، عکس مورد نظر را مطابق آموزش شماره ۱ وارد نرم افزار میکنیم.
سپس ابزار Quick Selection Tool را انتخاب و ناحیه مورد نظر را به حالت انتخاب در می آوریم.
ناحیه انتخاب شده را به حالت Mask در می آوریم.
ابزار Move را انتخاب کرده و ناحیه انتخاب شده را به داخل سند خالی که قبلا ایجاد کرده ایم انتقال میدهیم.
سپس با استفاده از کلید های ترکیبی Ctrl + T تصویر مورد نظر را با استفاده از دستگیره های موجود در چهارگوشه عکس ، به اندازه مورد نظر تغییر میدهیم.
لایه ماسک شده را انتخاب و با استفاده از کلید های ترکیبی Ctrl + J از لایه مورد نظر کپی میگیریم.
لایه پایینی را غیر فعال میکنیم.
روی لایه بالایی راست کلیک کرده و converte to smart object را انتخاب میکنیم.
سپس ابزار تایپ را برداشته و کاراکتر مورد نظر را تایپ میکنیم.(کاراکتر استفاده شده در این آموزش ، حرف A میباشد)
بعد از تایپ کاراکتر ، لایه شعبده باز را بر روی لایه کاراکتر قرار میدهیم( کلیک بر روی لایه + رها نکردن انگشت + کشیدن و انداختن بر روی لایه بالایی)
میزان شفافیت لایه Man را کم میکنیم.
لایه Man را به حالت انتخاب در می آوریم.
لایه را Mask میکنیم
در لایه mask شده ، لایه عکس را به حالت انتخاب در می آوریم
در لایه Mask شده ، روی قسمت ماسک لایه کلیک کنید و با ابزار brush روی تصویر بکشید تا قسمت های موردنظر نمایان شود
لایه نوشته را به حالت انتخاب در می آوریم و سپس ناحیه انتخاب شده را معکوس میکنیم.
لایه Man را انتخاب (قسمت ماسک شده) و با ابزار براش انگشتان را تکمیل (نمایان) میکنیم.
توجه ! رنگ زیرین را سیاه و رنگ رویی را سفید قرار دهید.
حال رنگ زیرین را سفید و رنگ رویی را سیاه قرار دهید و با استفاده از ابزار براش ، اطراف انگشتان را پاک نمایید
سپس عکس بعدی را وارد کرده و با استفاده از کلیدهای تزکیبی Ctrl+T سایز آن را تغییر داده و در جای مورد نیاز قرار میدهیم
آموزش قرار دادن تصویر داخل کاراکتر در فتوشاپ رو به صورت کامل به همراه عکس براتون توضیح داده شد.
امیدواریم که این آموزش نیز مورد پسندتون قرار بگیره.
همچنین توجه داشته باشید که به منظور راحتی شما کاربران گرامی ویدیوی آموزشی قرار دادن تصویر داخل کاراکتر در فتوشاپ را نیز برای شما کاربران گرامی ارائه نمو ده ایم تا در صورت نیاز از این ویدیو نیز استفاده نمایید.
جهت مشاهده آنلاین ویدیو بر روی دکمه پخش در پنل پایین کلیک نمایید. همچنین لینک دانلود ویدیو در باکس دانلود موجود می باشد.
جعبه دانلود
- دانلود فایل های مورد استفاده در آموزش
- دانلود ویدیوی آموزشی | حجم : 35 مگابایت
آیا این مقاله برای شما مفید بود ؟
نظر شما کاربر محترم در مورد این مقاله برای ما بسیار اهمیت دارد و ما را در ارائه مقالات مفید دیگر کمک خواهد کرد.
عضویت در خبرنامه
جهت دریافت جدیدترین مطالب در ایمیل خود ، در خبرنامه وب استند عضو شوید.
خیالتان راحت هیچگونه ایمیل تبلیغاتی ارسال نخواهد شد!